1.6 Zotero
<UNK>-ucsb – has unlimited storage and there is no limit to the number of people you can add to a library. In Zotero, storage for a library only counts against the owner, so the
1.6.1 Making the Owner of a Library
If creating a new group library, email Erin (eoreilly@ucsb.edu) and she can directly create the library under the
If you are the owner of an existing library and would like to transfer ownership to <UNK>-ucsb to be a member of the library. Once that invitation has been accepted, then go to “Group Settings” for the library and in the bottom right of the page, select transfer ownership to the
1.6.2 Saving Publications to a Library
To use Zotero properly, you need to install the Zotero Connector for your browser in addition to the Zotero desktop app (see this page for downloads).
The most convenient way to save publications to Zotero is through Zotero Connector. The Zotero Connector allows you to add publications from your browser to Zotero with a single click. The “save” button shows up in the upper right corner of your browser and the symbol appears differently depending on the type of reference you are viewing (e.g. book, PDF, webpage). After you click the save button, a popup will appear that allows you to select the library to save the reference to.
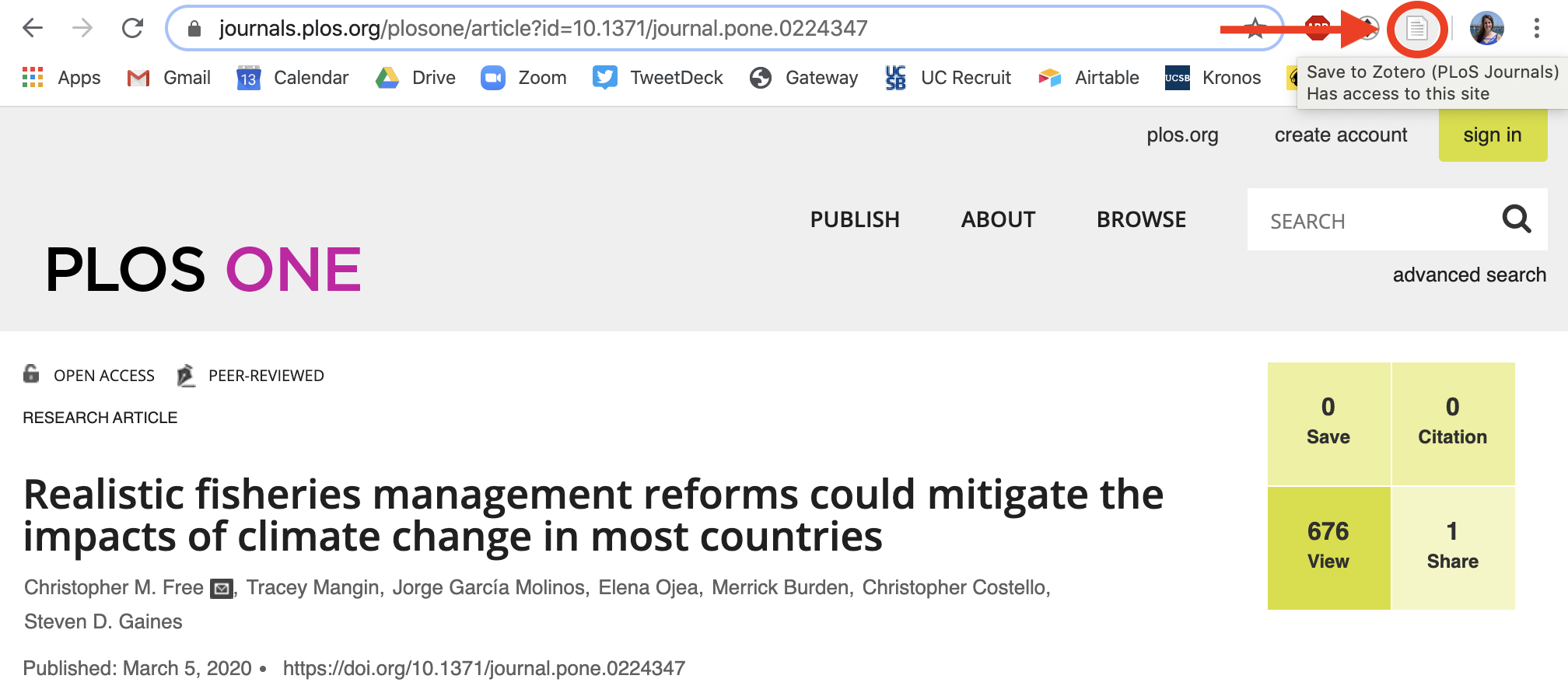
Read more about saving items to Zotero here.
1.6.3 Zotero Integration with GoogleDocs and Word
Zotero is a great resource for adding references to a manuscript. It is integrated into both Word and GoogleDocs for easy use. As a note, you have to take extra steps to ensure that your references remain linked when switching between Word and GoogleDocs. See this document for more information about moving documents with Zotero citations between word processors.
1.6.3.1 Adding a Citation to your Document
In both Word and GoogleDocs, Zotero shows up as a separate tab/menu item for you to choose from. For example, this is the Zotero tab in Word.

To add an in-text citation, place your cursor after the statement you want to reference and then click on “Add/Edit Citation.” This brings up a Zotero search bar that allows you to search for a reference within your libraries based on a keyword or author. As you type, Zotero brings up options that you can select from.
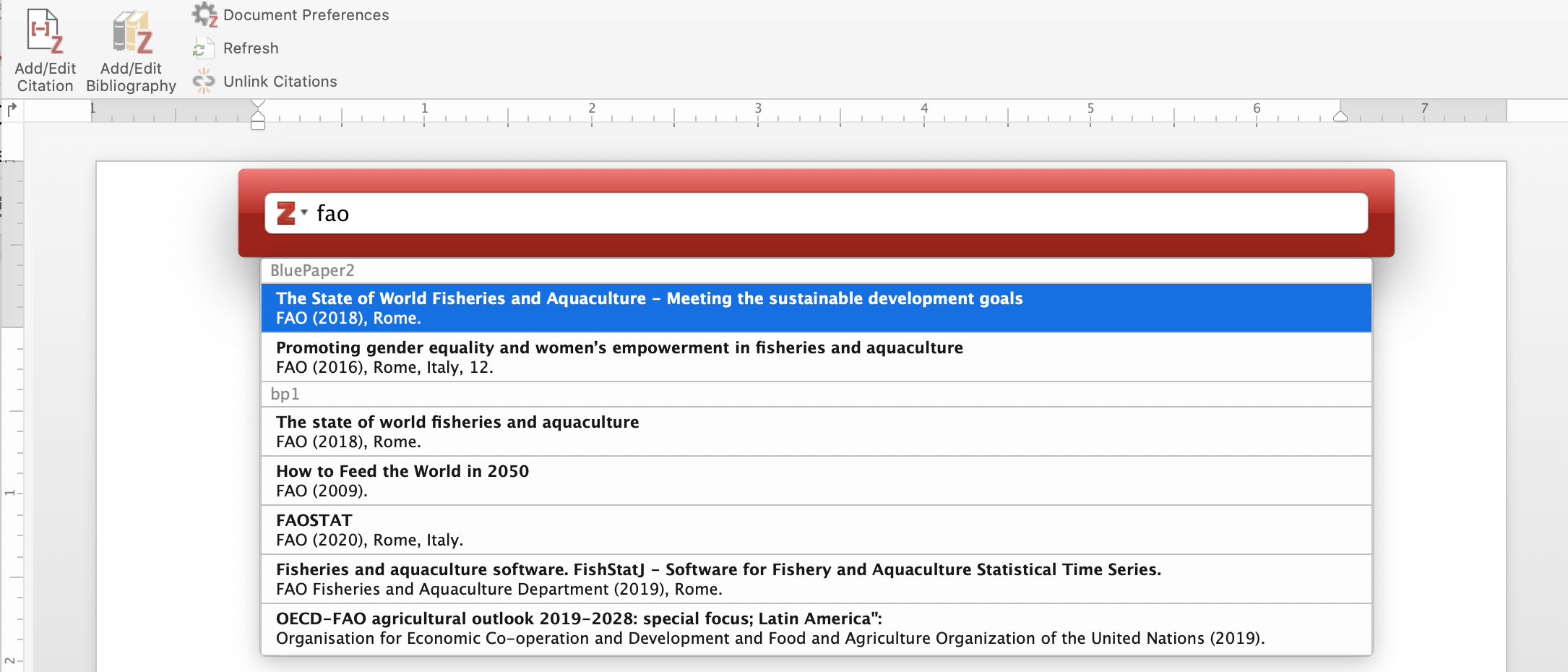
Once you select the citation, either insert a comma to add another citation or select enter to add the reference.
Note: If you are adding a citation for the first time to a document, you will be asked to select the citation style. This allows you to add a reference style based on your target journal.
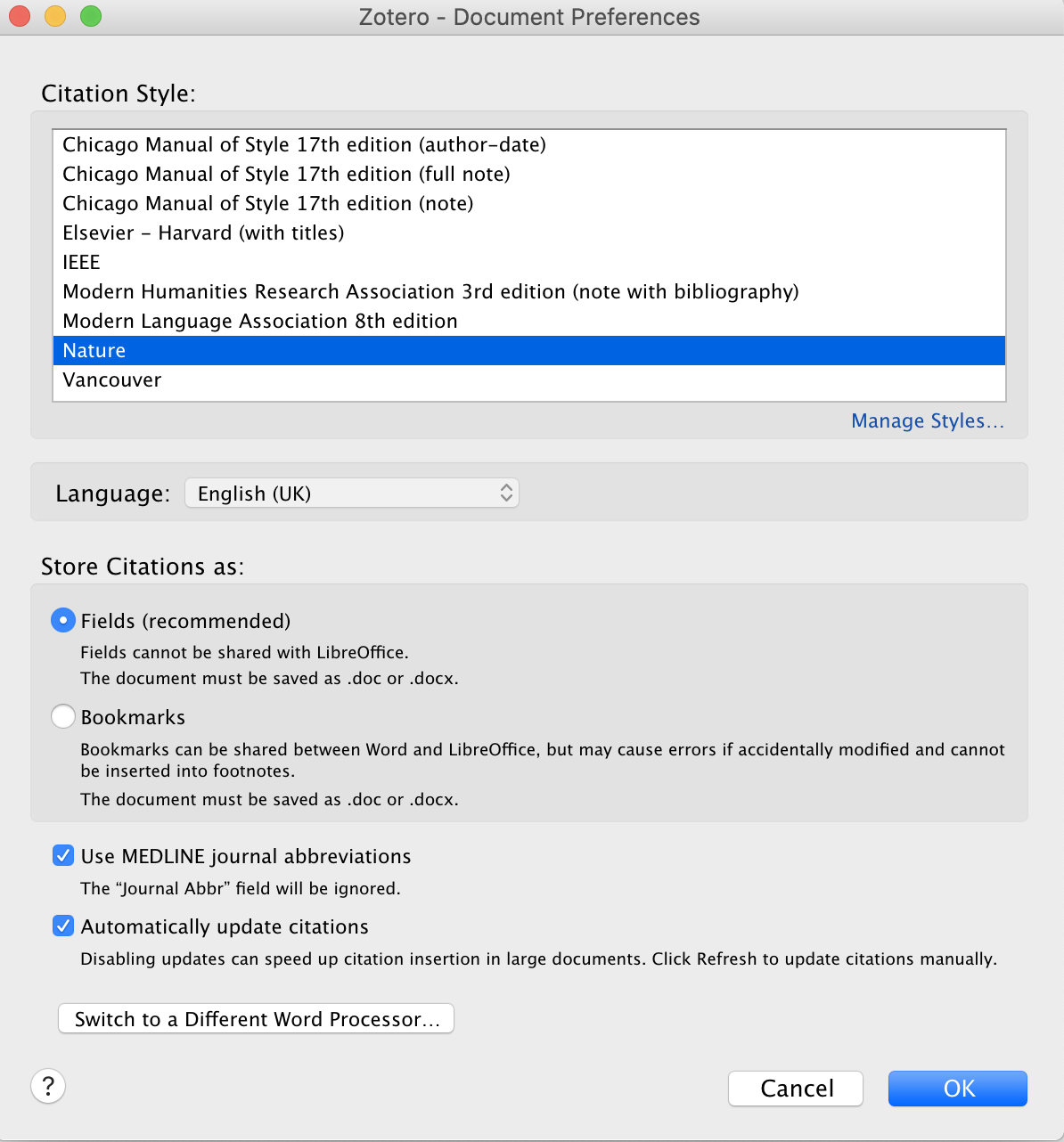
1.6.3.2 Adding a Bibliography to your Document
The most amazing thing about Zotero is that it automatically generates a bibliography for you based on your in-text citations. To add a bibliography, simply place your cursor where you want to add your reference list and select “Add/Edit Bibliography.” It will add all of the references for you based on the citation style selected.