1.5 Git and GitHub
Since most of our projects at
This section provides a brief overview of how Git and Github work, how to install them on your computer (and how to join the
1.5.1 What are Git and GitHub?
Git is an open-source version control system designed for programmers. Git can operate as a standalone program on your computer, but can also operated through many other programs (or “clients”). GitHub (really github.com) is a hosting service that provides online storage for your Git-projects. Think of Git as a little creature that keeps a record of all of the changes made to a file stored on your computer, and GitHub as a safe place on the internet that the little creature can go and put a copy of that file (and the changes you’ve made) when you tell it to do so.
There are a number of good tutorials with more information on how Git and GitHub work (as well as how you can set them up to sync directly through other programs such as RStudio). The Ocean Health Index team at the National Center for Ecological Analysis and Synthesis (NCEAS) here in Santa Barbara created a very detailed data science training that includes two excellent tutorials on setting up and collaborating with GitHub:
If you’re new to using Git and GitHub, the two tutorials listed above are a great place to start since NCEAS and
If you’re interested in learning more about all of the functionality GitHub has to offer, the Openscapes team at NCEAS has also tutorials on how to use GitHub for publishing code and for project management:
1.5.2 Helpful Terminology
Git and GitHub use some weird terms that might be unfamiliar. Before installing and setting up Git and GitHub, here are a few key terms you may come across:
- repository (“repo”): a collection of files pertaining to the same project, document, goal, etc. Generally there’s a single repository for each project at
containing all of the code associated with that project. This repository can be organized with multiple folders and subfolders.
- commit: a set of changes made by a user to one or more files in a repository that the user wants to prepare to send to GitHub.
- push: the action of sending a commit from your local machine to the remote GitHub directory.
- pull: the action of retrieving any commits that have been made to the repository and are stored in the remote GitHub directory but are NOT on your local machine.
1.5.3 How to Install Git and GitHub
Most of tutorials listed above include detailed instructions on how to install Git and GitHub. The short version (and steps specific to getting incorporated with the
- Create a free GitHub account
Notes:
- use your @ucsb.edu email
- make sure you remember your username and password, you’ll need this later
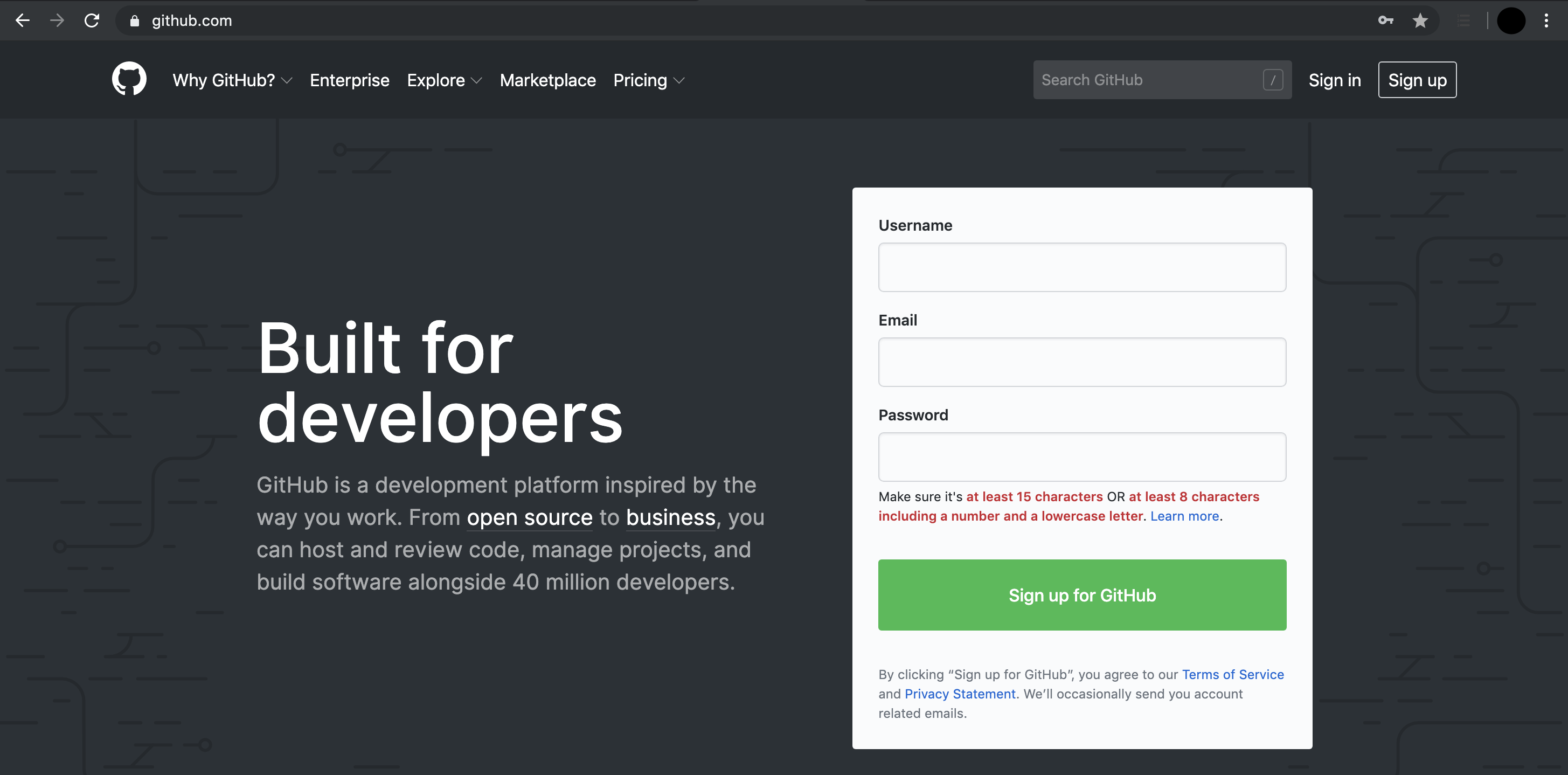
Landing page for GitHub
Since GitHub is a company, and is used by many different types of organizations in many different industries, they offer a few different pricing schemes/deals. As an individual, once you create a username and sign up for an account, you get an unlimited number of free public and private repositories, but the number of external collaborators allowed in private repositories is limited to three. GitHub also offers a “Pro” plan for $7/month giving you unlimited external collaborators on all of your private repositories. However, for students, faculty, and research staff, or official nonprofit organizations and charities GitHub waives this fee through its GitHub Education and GitHub for Good programs.
Good news!
- Go to the GitHub Education page and register as a researcher (Note: this is why you should use your @ucsb.edu email for step 1).
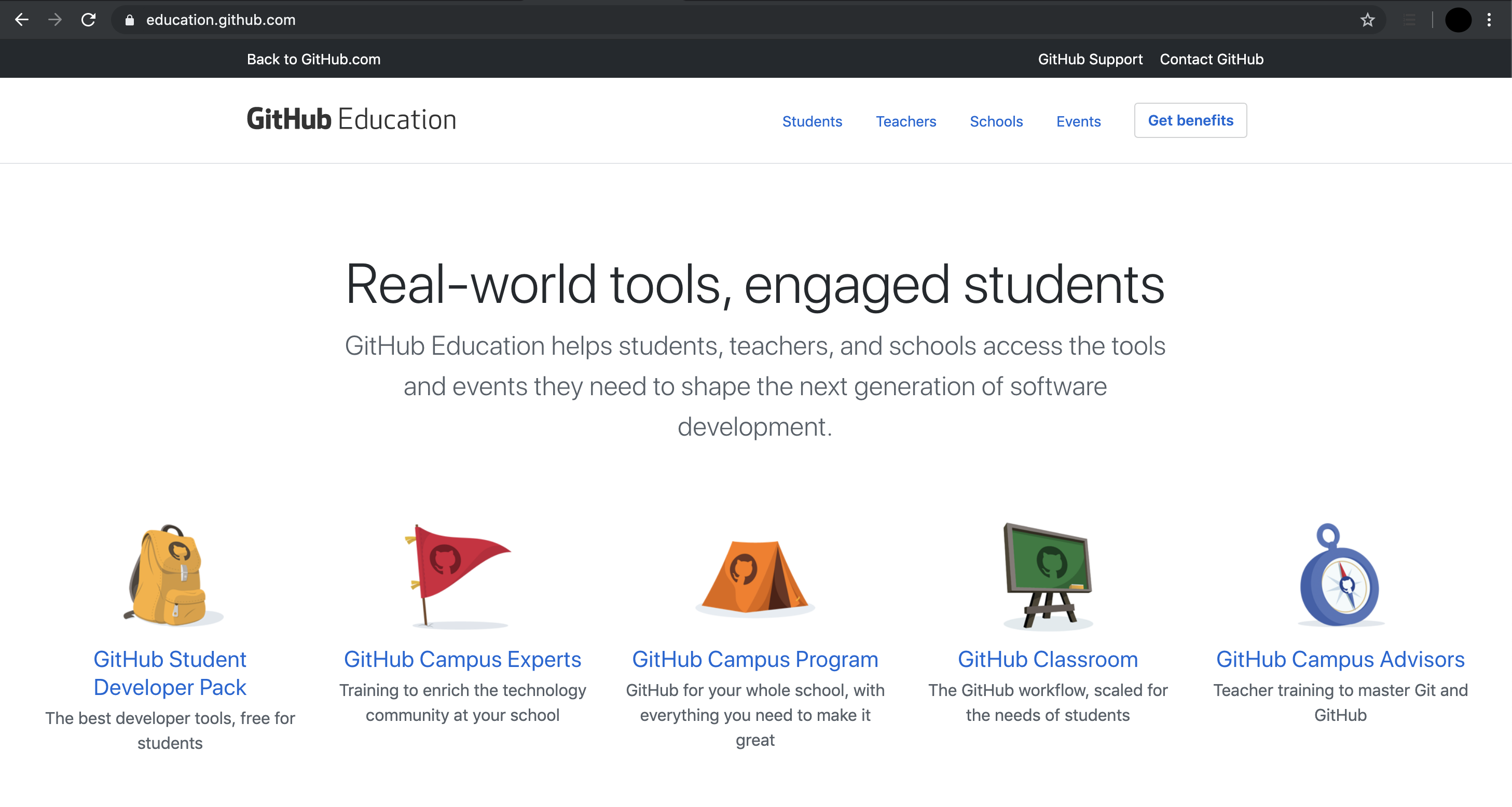
Landing page for GitHub Education
Click on the “Get benefits” link in the top right-hand corner and follow the directions to upgrade your account to a “Pro” account for free. You may need to take a picture of your UCSB ID card to submit as part of this process. GitHub may also periodically ask you to re-verify your eligability to qualify for this program.
- Send Erin O’Reilly a Slack message (or an email if you must… eoreilly@ucsb.edu) with your new GitHub username so you can be added to the
GitHub page!

The
- Install Git
If you’re very very lucky, Git will already be installed on your computer. Open the shell for your opperating system. If you’re using Mac OS X, this is called Terminal. If you’re using Windows, you have multiple types of shells, but you should be using a Git Bash shell (NOT Power Shell). The easiest way to find out whether Git is already installed on your machine is to type the following:
git --version
## git version 2.20.1 (Apple Git-117)If it returns a version number, you already have Git installed! However, if it returns something like git: command not found, you need to install Git.
There are a number of different ways to install Git. Stand-alone installers exist for Mac OS X and Windows. If you’re using Linux, you probably already know how to install Git.
If you’re using Mac OS X, Git can also be installed as part of the XCode Command Line tools, or you can also install it using Homebrew. If you’re interested in either of those options, follow the cooresponding directions in Jenny Bryan’s tutorial. If that sentence doesn’t mean anything to you, download the installer from the link above and follow the prompts.
Once you’ve installed Git via whichever method you’ve chosen for your operating system, open the shell again and retype the same command to verify that the installation was successful:
git --version
## git version 2.20.1 (Apple Git-117)It should now return a version number.
- Tell Git who you are
Git needs to know a little bit more about you in order to play nicely. In particular there are two things that it’s helpful to configure: 1) The name that will be associated with any commits you make, and 2) the email address asssociated with your GitHub account. To set these two things, type the following into the shell using your name and email:
git config --global user.name 'Jane Doe'
git config --global user.email 'jane@example.com'The user name input here should be your full name (i.e. it does not need to be the same as your username for GitHub), but the email DOES need to be the same as that associated with your GitHub account.
You can then check to make sure these were entered correctly by typing:
git config --global --list- Optional: Store your credentials (so you don’t have to type your password every time):
Git will sometimes want to make sure you are you when performing certain operations. For example, when cloning a private repo or when you want to push changes to a repo. If you don’t want to do this every time, you can tell Git to remember your password too. You can read more about Git’s credential management here.
On your terminal, navigate to a repository on your computer. (You can also use the Terminal pane within RStudio) and type the following into the shell:
# Tell git to use the credential.helper
git config --global credential.helper store
# git pull (or git push) will prompt you to enter your password
git pullWhat we just did was to tell Git to store our credentials. So, after typing them this one time, you should not need to type it again.
- Optional: Install a client for Git to make your life easier
If you actually tried step 6 and you’re still reading this, you probably don’t usually spend a lot of time running commands in the shell and the last step didn’t make a lot of sense. If that’s the case, you might want to also install a Git client in order to help you visualize what Git is actually doing. You do not need a Git client to take advantage of version-control functionality of Git, as everything can be done using the shell (as in the previous step). However, the shell is not user-friendly.
There are a number of Git/GitHub clients that you can download to interact with Git and GitHub in a more visual way.
If you use RStudio, there is a very basic Git client built in that may be enough to get you started (more on this later). Other nice free Git clients include:
- GitKraken (available for all platforms, plus the logo octopus is pretty sweet…)
- GitFiend (cross-platform)
- SourceTree (has some problems on Mac OS X)
- GitHub Desktop (not available for Linux)
- GitUp (only for Mac OS X)
There are many more. See Jenny Bryan’s tutorial if you’re not satisfied with those choices.
Once you’ve installed a Git client, follow the directions to connect to your GitHub account. Once you’ve done this, try opening the local version of the repository you made in step 6, and notice the nice visual representation of the changes you made.
1.5.4 General Guidelines for using GitHub at
In general, each
Repositories can be made public or private when they are created (depending on the nature of the project) while the project is ongoing, but should be made public when the project is complete.
Since many previous (and ongoing) projects were created within the personal GitHub pages of
In order to ensure that the relevant researchers are notified of issues and other activities, researchers should “watch” or “subscribe” to repositories in which they work.